Log Into SafeScript for the First Time
The first time you log into SafeScript you must also set up an additional security verification method.
- Go to www.safescript.vic.gov.au, then click Login.
Result: The Sign in page is displayed.
- In the Email, phone, or Skype field, enter your SafeScript username, then click Next.
You created your username during registration. It has the following format:
[email protected]. - Enter your Password, then click Sign in.
You created your password during registration. It is between 8 and 16 characters long, and contains uppercase and lowercase letters, at least one number or symbol (eg. !?&), and no spaces.
Next, you will complete a few additional setup steps. These only need to be completed the first time you log in.
Result: The Enter password screen is displayed.
Authentication at the point of login is a necessary security measure to protect patients’ data stored in SafeScript against unauthorised access. You can choose to authenticate yourself using the Microsoft Authenticator smartphone app; by receiving a code by SMS; or by an automated phone call.
To complete this step, you will need access to the phone that you will use for authenticating yourself when logging into SafeScript each day.
After you enter your username and password for the first time, the Review Permissions screen is displayed. This screen is displayed only the first time you log in.
- Click Accept.
Result: The More information required screen is displayed.
- Click Next.
Result: You are prompted to set up the additional security verification method you will use to access SafeScript.
- Follow the instructions on the screen to set up your selected authentication method. These are summarised below.
Authentication methods
Set up one of these methods for authenticating your daily logins to SafeScript.
The first time you log into SafeScript, you must select a single authentication method. After this, you can add additional authentication methods, or change your authentication phone number.
Mobile App (notification)
- You receive: A notification in your mobile app.
- To verify yourself: Use the mobile app to approve the notification.
Mobile App (verification code)
- You receive: A verification code in your mobile app.
- To verify yourself: Enter the code in SafeScript.
Authentication Phone (text message)
- You receive: A code via SMS message.
- To verify yourself: Enter the code in SafeScript.
Authentication Phone (phone call)
- You receive: An automated phone call to your landline or mobile phone.
- To verify yourself: Answer the phone call, then press the # (pound) key when instructed.
The Office Phone authentication method is not applicable for SafeScript.
Mobile App (notification)
- Under Step 1: How should we contact you?, select Mobile app.
- Under How do you want to use the mobile app? Select Receive notifications for verification, then click Set up.
Result: The Configure mobile app screen is displayed.
- Install the Microsoft authenticator app from your phone’s app store.
- Open the app on your phone, then select Add Account > Work or school account.
- Use your phone to scan the QR code image shown on the SafeScript screen, to link the app to your SafeScript account.
Result: Your SafeScript account is added to the app.
- In SafeScript, on the Configure mobile app screen, click Next.
Result: SafeScript sends a notification to your app to ensure it is set up correctly.
- On your phone, when you see the notification, select Approve.
Mobile App (verification code)
- Under Step 1: How should we contact you?, select Mobile app.
- Under How do you want to use the mobile app? Select Use verification code, then click Set up.
Result: The Configure mobile app screen is displayed.
- Install the Microsoft authenticator app from your phone’s app store.
- Open the app on your phone, then select Add Account > Work or school account.
- Use your phone to scan the QR code image shown on the SafeScript screen, to link the app to your SafeScript account.
Result: Your SafeScript account is added to the app.
- In SafeScript, on the Configure mobile app screen, click Next.
Result: SafeScript asks you to enter the verification code currently displayed in your app.
The verification code automatically changes every 30 seconds.
- In SafeScript, enter the verification code, then click Verify.
Result: The SafeScript screen notifies you when the verification is successful, and you are logged into SafeScript.
Authentication Phone (text message)
- Under Step 1: How should we contact you?, select Authentication phone.
- From the Select your country or region drop-down, select Australia, then enter your mobile phone number (with or without the leading zero).
- Under Method, select Send me a code by text message, then click Next.
Result: You are sent an SMS message with a verification code.
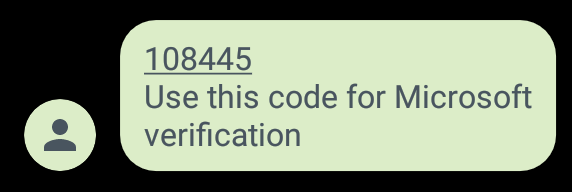
- Enter the verification code, then click Verify.
Result: The SafeScript screen notifies you when the verification is successful.
- To continue to SafeScript, click Done.
Authentication Phone (phone call)
- Under Step 1: How should we contact you?, select Authentication phone.
- From the Select your country or region drop-down, select Australia, then enter your mobile or land line phone number (with or without the leading zero).
- Under Method, select Call me, then click Next.
Result: You receive an automated phone call from Microsoft.
- Follow the voice instructions to verify your phone number.
Result: The SafeScript screen notifies you when the verification is successful.
- To continue to SafeScript, click Done.
The first time you log into SafeScript after registering, the Terms and Conditions window is displayed.
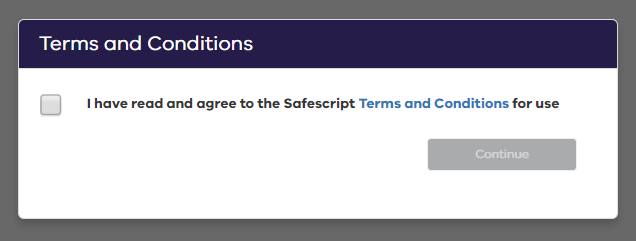
- On the Terms and Conditions window, click the Terms and Conditions link.
Result: The SafeScript Terms and Conditions document opens in a new tab. Please read this document before continuing.
- To continue with SafeScript, tick I have read and agree to the SafeScript Terms and Conditions for use, then click Continue.
Result: You are prompted to create a PIN for quick access to SafeScript on this computer for the rest of the day.
Each day when you log in to SafeScript on a device, you will be asked to set up a PIN. You can use your PIN to quickly access SafeScript on that device for the rest of the day without needing to re-enter your username, password and authentication code.
Your PIN expires after 12 hours.
Your PIN can be any six letters or numbers, and does not need to be unique.
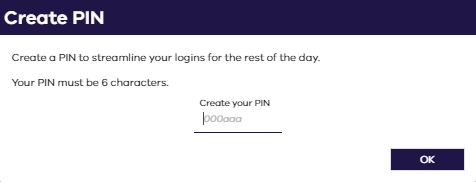
- Enter a PIN, then click OK.
Result: Your PIN is saved. It will remain active on this device for 12 hours, or until you log out or close your browser.
For quick access, keep your browser open after logging into SafeScript. SafeScript will automatically lock your session after 15 minutes of inactivity. Simply re-enter your PIN to keep using your SafeScript session.
You are logged into SafeScript. You can now start using SafeScript.
